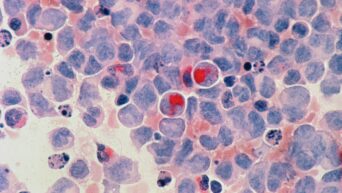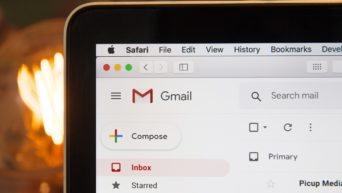I have seen the future, and the future is multitasking.
I have a bit of a small attention span. When I’m watching a video on my computer, I’ll often feel the spontaneous desire to check my email or scroll through my social media. Some videos are fine to just listen to, but if it’s something I actually do want to watch, I’m torn between my desire to keep watching and my desire to tool around on the internet. To aid people like me, most internet browsers now have picture-in-picture functionality so you can keep your video in the corner while doing whatever else. Here’s how to use it in three different browsers.
Firefox
Firefox is probably the easiest to use PIP in since it was added to the browser’s regular functionality in an update. It’s quite simple; when you’ve got a video playing, if you scroll over it with your mouse, you’ll see a blue box on the right-hand side. Click that box, and the video will move into a PIP window on the bottom-right corner of your screen. You can freely move it around and resize it, though if you want to fast forward or rewind, the controls will still be on its original page. If you mouse over the PIP window, the left button will put the video back, and the right button will pause it. You can also turn this function off if it’s bothering you in your browsing options.
Chrome
Chrome’s PIP isn’t quite perfected yet; unlike Firefox’s, which works for pretty much any kind of video, Chrome’s can only really manage YouTube at the moment. Still, the function itself works mostly the same: just right click on a YouTube video, and you should see a Picture-in-Picture option. Click it, boom, PIP. If you don’t mind installing extensions, you can also try Chrome’s official PIP extension, which has some greater capabilities. When it’s installed, just click the PIP button in your browser toolbar while watching a video.
Safari
For you Mac users out there, Safari is also capable of PIP, you just have to find it. When you’re watching a video, click on the blue speaker icon that appears in Safari’s address bar. This is usually used for muting a tab, but it should also have a PIP option. The only caveat with Safari’s PIP is that, unlike the other two, you can’t freely move the video around. You can only place it in one of your screen’s four corners, though you can still freely resize it.
As an aside, these functions won’t work if you’re browsing on a smartphone. However, Chrome and Safari can use PIP while browsing on an iPad.