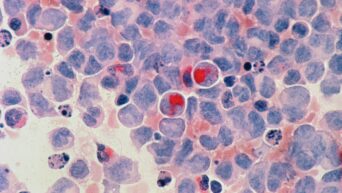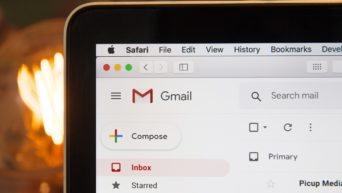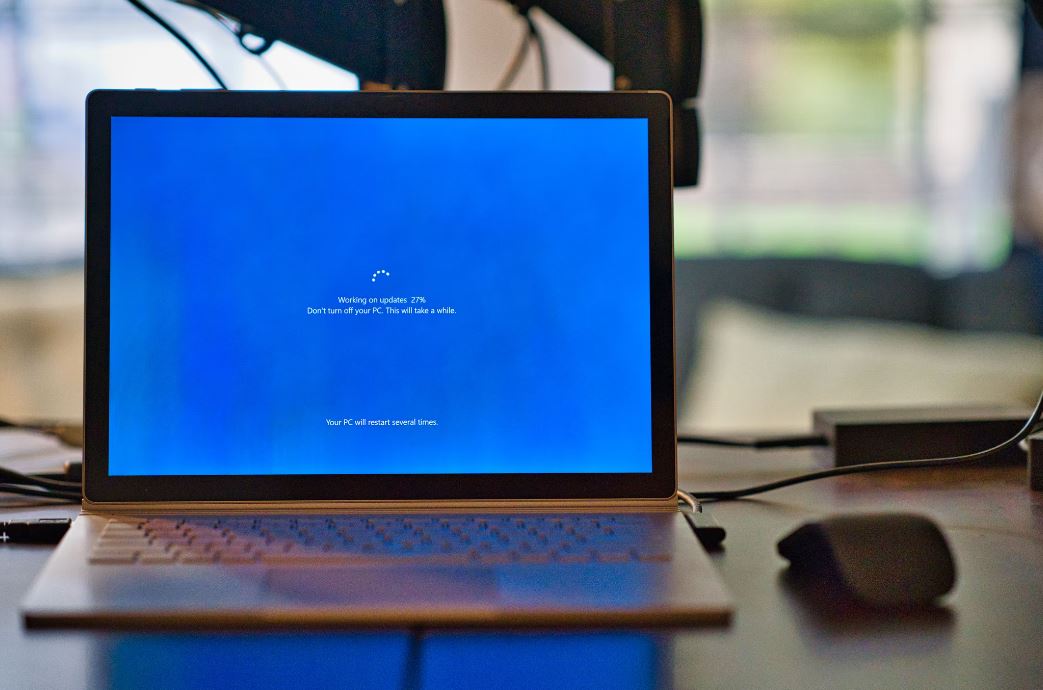
Credit: Unsplash
It’s gonna need some tweaking if you want the best experience.
It’s normal to feel some trepidation when you’re cracking open a fresh laptop. It’s brand new tech with the latest operating system; are you going to break it? Is it going to break itself? Will you be able to quickly and easily import all of your stuff? These are valid questions, but before you start filling up that new lappy with cat pictures, there are a few little errands you might want to tend to.
Check for Updates
A new laptop usually won’t have the most recent Windows updates pre-installed. It’ll check automatically and install stuff in the background, but if you want to skip right to the punchline, just open up the Updates & Security section of your settings and check manually. If there are updates available (and there probably will be), it’s best to install them and do all that restarting first before you start futzing with anything else.
Pick Your Favorite Web Browser
Windows computers come pre-installed with Microsoft’s default browser, Edge. Edge is… well, I’m sure Microsoft is very proud of it, but if you want a different browser, you’ll have to download it yourself. Open up Edge and search Chrome or Firefox whatever it is you’re partial to, download it, and install it. You’ll usually get a prompt when you open it for the first time to make it your default browser, but if you don’t, you can set your default browser in the Apps section of your settings.
Dump the Bloatware
Speaking of pre-installed stuff, Windows computers tend to have a lot of programs pre-installed that are, for lack of a nicer word, worthless. You’re not gonna use them, and all they’re doing is taking up space, so just dump ’em. Scroll through your Start menu, and if you see anything extraneous, just right-click it and click Uninstall. If you’re worried about removing something important, just Google the program first to make sure it’s safe to remove.
Set Your Power Plan
If you’re going to be carrying that laptop around with you a lot, you’re definitely going to want to tweak the power usage to suit your needs. Laptop batteries ain’t infinite, even less so the longer you own one. Find the little battery icon in the lower-left system tray (you might need to click the little arrow if it’s hidden). Open your Power and Sleep settings, followed by additional power settings to choose a plan. If you need to get more time out of your battery, choose Power Saver. If you’re engaged in something processor heavy and you need more speed, choose High Performance. For all other times, it’s probably fine to just stick with Balanced.