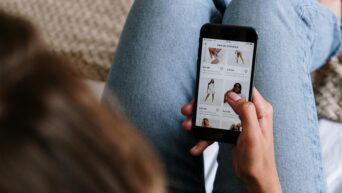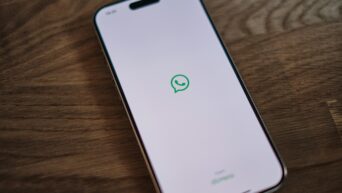Credit: Unsplash
“There’s a big difference between mostly dead and all dead!”
If your computer is busted to the point that you can’t even boot it up normally, things probably seem pretty grim. I know I’ve had my fair share of freakouts in such situations. But before you decide to set your tower out to sea in a flaming canoe, there’s one last thing you can try. If you can get your computer into Safe Mode, you should be able to run System Restore. “But how?” you might ask. “You can’t run most programs in Safe Mode!” This is true, but you’ll only need one: the Command Prompt. Here’s how to do it.
- First, hard boot your computer to get to the advanced boot options. The key you’ll need to press is sometimes different depending on your BIOS, but it should usually tell you which one it is. Once you’ve got the advanced boot options, choose to restart the computer in Safe Mode.
- Once you’re in the Safe Mode desktop, open your Start menu and open the Command Prompt window. This’ll also work with the Run function.
- In the Command Prompt, enter this command (without quotes): “rstrui.exe”
- Press Enter. The System Restore wizard should open up, and then you can load a restore point (or, if you don’t have a restore point, perform a system reset. Just be aware, you’ll lose your files).
One little caveat: assuming your computer was brought to this sorry state by some sort of viral attack, a fake System Restore utility may be planted in your files to trick you and make things worse. If you use the Command Prompt, it should load the real one automatically, but in the event you need to find it manually, it’ll be located within the Windows/System32 files. Make sure it’s spelled correctly, too.