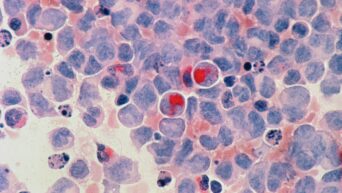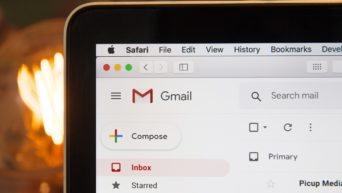Credit: Unsplash
New controller, new opportunities.
Don’t you just love getting a new gamepad to play on? The untarnished feeling of fresh plastic, nice clicky buttons, triggers that still work properly. It’s like getting a new car, but cheaper. And smaller. While PS5 consoles are still a bit hard to come by, there are no shortage of the new DualSense controllers floating around, and they are absolutely lovely to play on. While you can’t unleash their full potential without a PS5, you can still get a sample of that new controller feel by hooking it up to your PC.
Let me just preface this with the bad news: one of the DualSense’s biggest features, its adaptive triggers, can’t be used on a PC. You can still use the triggers, obviously, but they won’t do all the neat resistance stuff they’d do on a PS5. Haptic rumble is also off by default. There are rumors that Sony is working on drivers that’ll make these features usable on a PC, but for the moment, it’s just a well-designed grip.
The DualSense can be connected to your PC either via USB cable or Bluetooth. For USB, you’ll specifically need a USB-C to USB-A cable, though if you have one of those newfangled PCs with a USB-C input, the cable can be a double USB-C. To use Bluetooth, you’ll need to have a USB Bluetooth adapter, or a built-in adapter in your PC. Just hold the PlayStation button on the DualSense for a few seconds until the lightbar starts flashing, then open your PC’s Bluetooth menu. Your PC should be able to discover the controller and connect to it.

Credit: Unsplash
Once the controller’s connected, most games you play should be able to automatically recognize it as a controller, and as a PlayStation controller at that. If you’re using Steam, you can customize your input directly, and you can even tweak the brightness of the LED lights and lightbar. I imagine sooner or later, someone will figure out how to get the haptics working, but for now, at least it’s a pleasant-to-use controller.