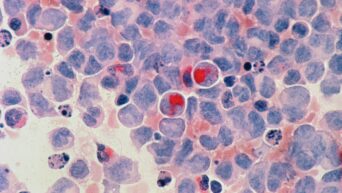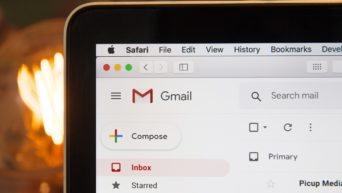Credit: Unsplash
There is a time and a place for being a cat, and a business call ain’t it.
When you’ve got a web cam (and are stuck at home), it can be lots of fun to play with camera filters. Maybe you want to play a little prank on your friends and family. Maybe you want to bring a little levity into an unpleasant conversation. Maybe you’re an aspiring Vtuber. Whatever the reason, you can use filters to introduce a little personality into your video calls. Just remember to turn them off when things get serious, lest you end up a meme like that lawyer guy.
To use Zoom’s built-in filters, just get a video call started and click the little upward arrow next to the Stop Video button. Click “Choose Video Filter,” and you can select from a variety of nifty touches like silly hats and funny backgrounds. You can also use third-party Zoom integrations like Snap Camera to get access to more filters. Once these integrations are installed, you should be able to access them in approximately the same way as the native filters.
My official zoom filter in 2021 😻 pic.twitter.com/JZ336slhwc
— Tony Gonsolin (@goooose15) February 10, 2021
These filters are off by default, but you can customize this in Zoom’s settings. Of course, if you’re also working from home, there will likely be some video calls where being a talking cat is less-than-advisable. You can preemptively turn off your filter even when you’re not in a call by accessing your settings from your profile icon in the top right of the Zoom client. Under the “Backgrounds and Filters” panel, you can see if you currently have any filters enabled. If you want to turn them off, just go to the Video Filters tab and select “none.” If you forget to do this before a call and load up with a filter enabled, you can still turn it off by clicking that same upward arrow and “Choose Video Filter,” and setting it to “none.” Try to remember to turn those filters off beforehand, lest you look like a crazy person in front of people whom you’d rather not hold that opinion.