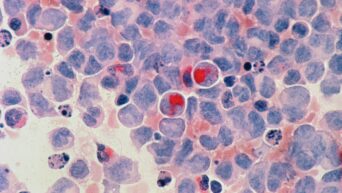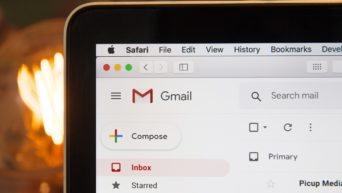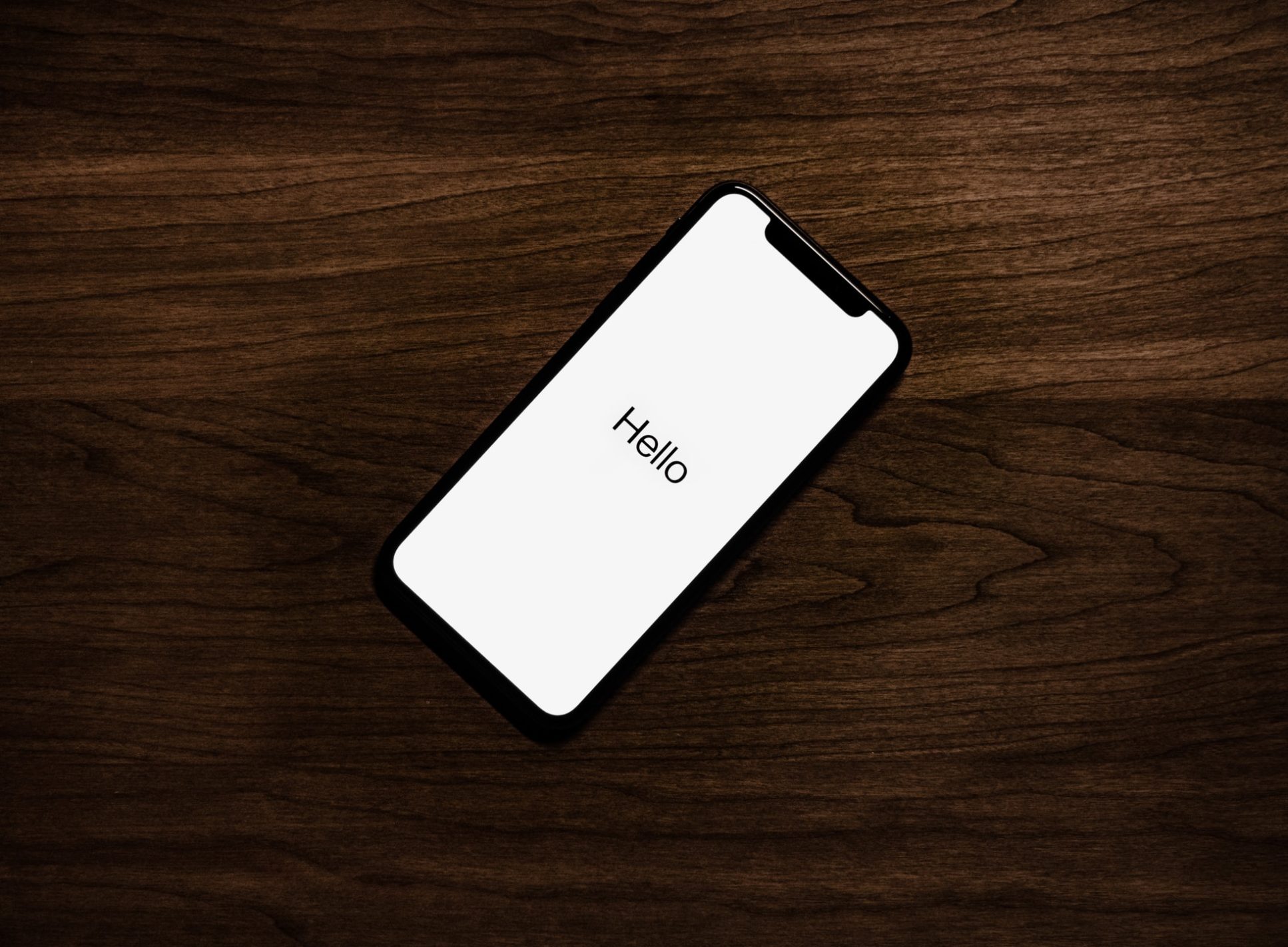
Credit: Unsplash
You don’t always look the same at every hour of the day.
Facial recognition tech has come a long way in the last decade, though it’s still not quite infallible. I, for one, roll around a lot in my sleep, so when I wake up in the morning, my face is so covered in pillow marks, my phone can’t recognize me. If you’re the kind of person that wears many faces, but also likes to use your face to access your iPhone, there is a solution: simply add a second face to your Face ID.
Your iPhone’s Face ID is programmed to recognize your face, but only a particular permutation of your face. If there’s a particular time of day that your face is different, whether you’ve just put makeup on or have pillow marks all over it, you can program your phone to recognize both. All you need to do is open the Face ID & Passcode options in your Settings menu and select Set up an Alternate Appearance.
Your phone will guide you through the Face ID registration process, just like the first time you set it up. You’ll be prompted to rotate your neck around a bit so your phone can get a good look at you, though if for whatever reason you can’t move your neck, there are Accessibility Options you can use to make the process smoother. Anyhow, once your phone’s got the whole picture, you’ll be able to unlock it with both the face you just registered and the face you usually use.

Credit: Unsplash
In addition to being helpful for people who look different at different points of the day, Alternate Face IDs can also be helpful if you share the phone with someone else like a trusted significant other. Parents can also register their faces on their children’s phones as a precaution. Just remember that you can only register two faces at a time; if you see “Reset Face ID” instead of “Set up an Alternate Appearance,” it means you’ve already got your allotted two faces registered.