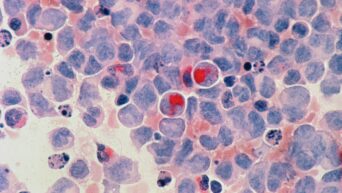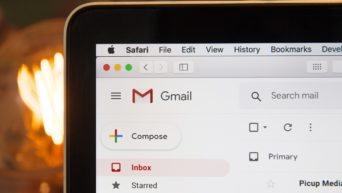Simple steps to refresh your laptop
Rebooting a Dell laptop is a simple and effective way to resolve various issues, such as slow performance, freezing, or unresponsive applications. Restarting your laptop can also help apply important software updates and clear temporary system files. If you’re unsure about how to reboot your Dell laptop properly, follow these easy steps:
- Save Your Work: Before rebooting, save any unsaved work to avoid losing important data. Close all running applications and ensure everything is safely stored.
- Exit Applications: Make sure all applications are closed properly. This step ensures that no programs are causing conflicts during the reboot process.
- Shut Down the Laptop: Click on the “Start” button (the Windows icon) in the bottom-left corner of your screen. From the menu that appears, select “Shut down.” Wait for the laptop to power down completely.
- Unplug External Devices: If you have any external devices connected to your Dell laptop, such as printers or USB drives, disconnect them before proceeding with the reboot.
- Power On the Laptop: After waiting a few seconds, press the power button on your Dell laptop to turn it back on.
- Choose Restart Option: You will see the Dell logo once the laptop starts booting up. At this point, press the appropriate key to access the boot menu. Depending on your Dell laptop model, it’s typically one of the following keys: F2, F12, or Del. Refer to your laptop’s user manual or look for the prompt displayed on the screen during startup to find the correct key.
- Navigate to Restart: Use the arrow keys on your keyboard to navigate the boot menu options. Look for the “Restart” option and select it by pressing Enter.
- Confirm Restart: A confirmation message will appear, asking you to confirm the restart process. Select “Yes” or “OK” to proceed.
- Wait for Reboot: Your Dell laptop will initiate a reboot. It will shut down and start up again automatically.
- Log Back In: Log in using your usual credentials once your laptop has restarted. After logging in, you should notice improved performance and stability.
By following these steps, you can easily reboot your Dell laptop and resolve common software-related issues.