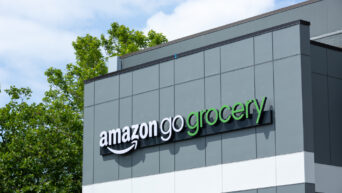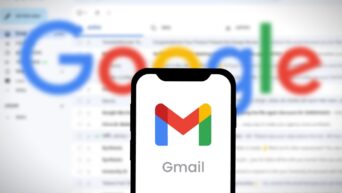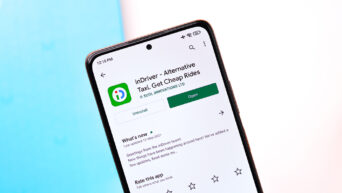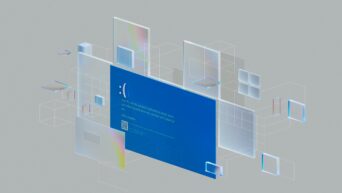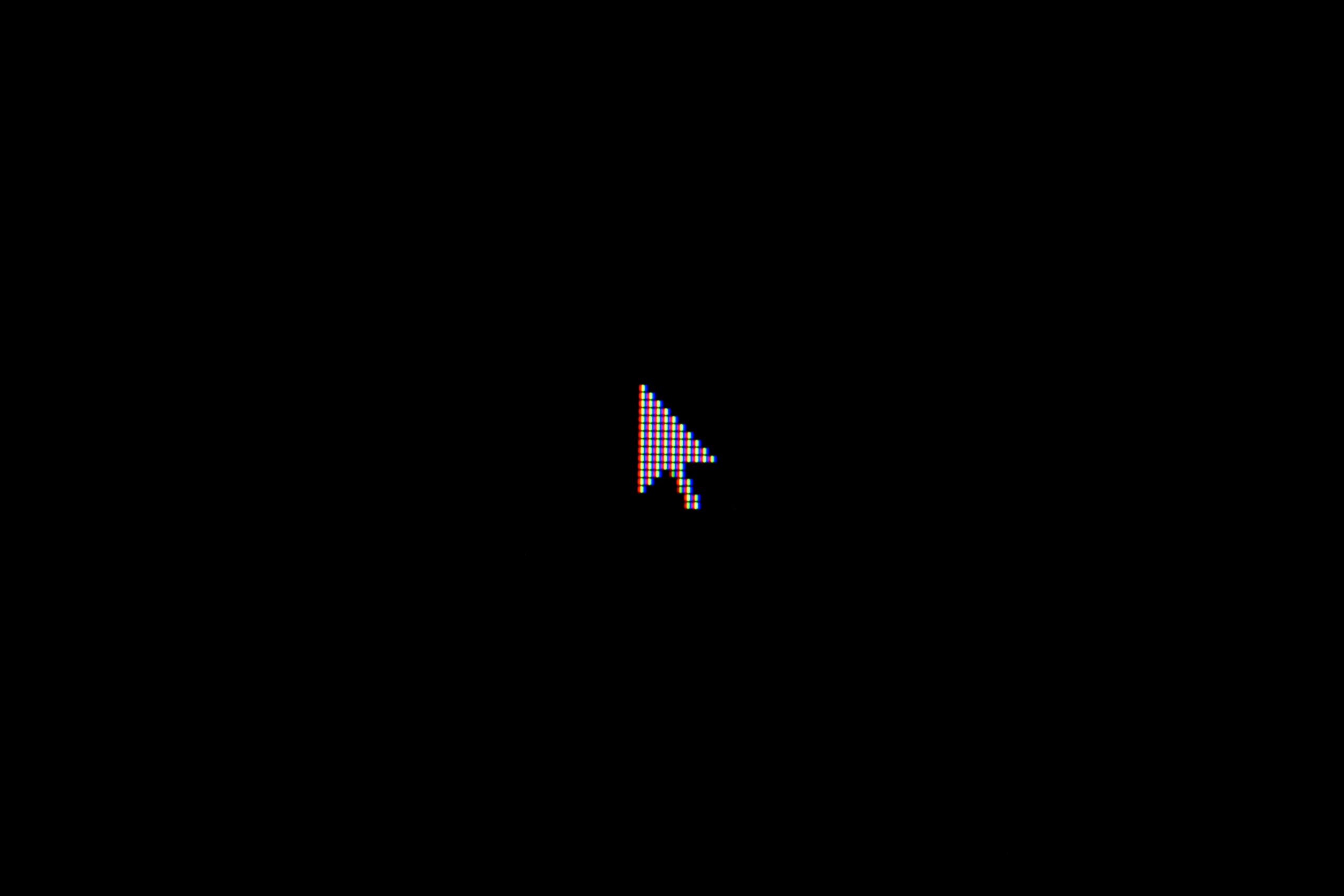Who Says You Have to Stick with the Basic Cursor?
The default white cursor on your Windows operating system might be functional, but it’s not always the most exciting option. Thankfully, Windows offers ways to customize various aspects of your user experience, including the color of your cursor. Whether you want to make it stand out more or simply personalize it to match your desktop theme, changing the cursor color is a simple process. Here’s how you can do it:
Method 1: Using Windows Settings
- Open Settings: Press the Windows key + I to open the Settings app, or click on the Start menu and select the gear icon.
- Navigate to Ease of Access: In the Settings window, click on “Ease of Access.”
- Select Cursor & Pointer: On the left sidebar, click on “Cursor & pointer” under the Vision section.
- Choose a Color: Under the “Change pointer color” section, you’ll see a drop-down menu labeled “Change pointer color.” Click on it and select the desired color for your cursor. You can also adjust the transparency level using the slider below.
- Preview Your Selection: As you make changes, the cursor on your screen will reflect the chosen color and transparency level. This allows you to preview how it will look before finalizing your selection.
- Apply Changes: Once you’re satisfied with your choice, click on the “Apply” button to save the changes. You can then close the Settings window.
- Restart Your System (if necessary): In some cases, you might need to restart your computer for the changes to take effect system-wide.
Method 2: Using Mouse Properties
- Access Mouse Settings: Right-click on the Start button and select “Settings” from the menu. Alternatively, you can type “Mouse settings” in the Windows search bar and click on the corresponding result.
- Open Additional Mouse Options: In the Mouse settings window, scroll down and click on “Additional mouse options” under the “Related settings” section. This will open the Mouse Properties dialog box.
- Navigate to Pointers Tab: In the Mouse Properties dialog box, go to the “Pointers” tab located at the top.
- Select a Scheme: Under the “Scheme” section, you’ll find a drop-down menu with various cursor schemes. Choose one that suits your preferences. You can also customize individual cursor types (e.g., Normal Select, Working in Background, etc.) by selecting them from the list below.
- Modify Cursor: To modify a specific cursor, click on its name in the list, then click on the “Browse” button to select a new cursor image file from your computer. You can also click on “Use Default” to revert to the default cursor for that particular item.
- Apply Changes: After customizing all the cursors to your liking, click on “Apply” and then “OK” to save the changes and close the Mouse Properties dialog box.
- Restart Your System (if necessary): Similar to Method 1, you might need to restart your computer for the changes to be fully applied.
Additional Tips:
- Experiment with different color schemes and cursor designs to find the one that best suits your taste and enhances your productivity.
- Remember that changing the cursor color or design won’t affect the functionality of your system; it’s purely a visual customization.
- If you’re unsure about making permanent changes, you can always revert to the default settings by selecting the appropriate options in the settings or properties window.
With these simple steps, you can easily customize the color of your cursor in Windows, adding a personal touch to your computing experience and making your system truly yours.