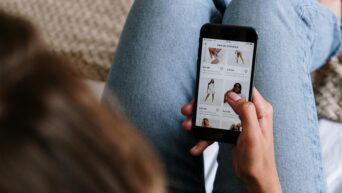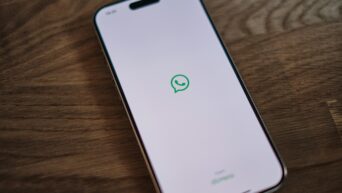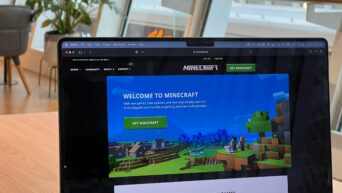With smartphones and tablets being hubs for entertainment, education, and communication, setting up parental controls can help you strike a balance between freedom and safety. Whether your child uses an iPhone, iPad, or an Android device, you have robust tools at your disposal to monitor and manage their usage.
Why Set Up Parental Controls?
Parental controls allow you to:
- Limit screen time to prevent overuse.
- Restrict inappropriate content, such as explicit videos, apps, or websites.
- Monitor activity to keep tabs on your child’s online habits.
- Promote healthy digital habits, ensuring a balanced relationship with technology.
Setting Up Parental Controls on iOS Devices
Apple offers an integrated tool called Screen Time for managing device usage. Follow these steps:
1. Enable Screen Time
- Open Settings on the iPhone or iPad.
- Scroll down and tap Screen Time.
- Tap Turn On Screen Time and select whether the device is yours or your child’s.
2. Create a Parent Passcode
- Set a passcode to prevent your child from changing the settings.
3. Set Downtime and App Limits
- Tap Downtime to schedule time away from the screen (e.g., bedtime).
- Under App Limits, set daily usage limits for specific app categories like Social Media or Games.
4. Restrict Content and Privacy
- Go to Content & Privacy Restrictions and toggle it on.
- Customize restrictions for:
- Content Ratings: Choose age-appropriate ratings for apps, movies, and books.
- Web Content: Limit adult websites or allow access to only specific sites.
- Purchases: Disable in-app purchases to prevent surprise charges.
5. Monitor Usage
- Use the Screen Time Weekly Report to review your child’s usage patterns.
Bonus Tip: Pair their iOS device with Family Sharing to remotely adjust these settings from your own device.
Setting Up Parental Controls on Android Devices
Android devices, depending on the manufacturer, offer varying options for parental controls. However, Google’s Family Link app is a universal and comprehensive tool.
1. Install Google Family Link
- Download Google Family Link from the Play Store on your device and your child’s device.
- Set up a Google account for your child if they don’t already have one.
2. Link Your Accounts
- Open the Family Link app and follow the setup instructions to link your child’s account.
- Set yourself as the parent and your child as the user.
3. Manage Apps and Screen Time
- Approve or block app downloads directly from the Family Link app.
- Set daily limits for app usage or total screen time.
4. Filter Content on Google Play
- Open the Google Play Store on your child’s device.
- Tap your profile icon > Settings > Family > Parental Controls.
- Enable parental controls and set restrictions for apps, movies, books, and music based on ratings.
5. Control Web Browsing
- In Family Link, tap your child’s profile > Manage Settings > Filters on Google Chrome.
- Restrict access to adult websites or allow only specific sites.
6. Track Location
- Use Family Link to see the location of your child’s device, ensuring they stay safe.
Helpful Tips for Both Platforms
- Have a Conversation: Before enabling parental controls, discuss the purpose with your child to build trust.
- Adjust Over Time: Regularly review and update restrictions as your child grows and gains responsibility.
- Explore Additional Apps: Third-party apps like Qustodio or Bark can provide even more robust monitoring.
Setting up parental controls isn’t about spying—it’s about empowering your child to use technology safely and responsibly. Whether you’re team iOS or Android, these tools provide a flexible way to guide their digital journey while giving you peace of mind.
Now that you know how to set up parental controls, it’s time to take charge and create a safer, more balanced tech environment for your family.