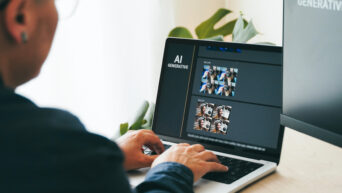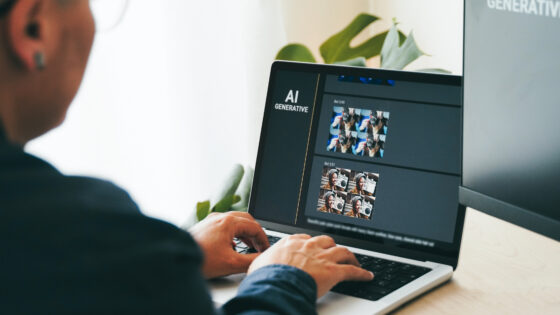We’ve all been there—working on an important document in Microsoft Word, only to accidentally close it without saving or face an unexpected power outage. But don’t panic! There are several ways to recover lost documents, and this friendly guide will walk you through the process step by step.
1. Check the Recycle Bin
The first step in recovering your lost document is to check the Recycle Bin. If you deleted the file, it might still be there. Open the Recycle Bin on your desktop, look for your document, and if you find it, right-click and select “Restore” to recover it.
2. Look for AutoRecover Files
Microsoft Word has a handy AutoRecover feature that saves your work at regular intervals. Here’s how to access these files:
- Open Word: Start Microsoft Word.
- Go to File > Open: Click on “File” in the top left corner and then select “Open.”
- Select Recent: In the Open menu, click on “Recent.”
- Recover Unsaved Documents: Look for the option at the bottom that says “Recover Unsaved Documents.” Click on it to see any documents that Word automatically saved for you.
3. Use Document Recovery
If Word crashed or you experienced a power failure, it might have saved a recovery version of your document. When you reopen Word, a Document Recovery pane may appear on the left side of the window. This pane lists any recovered documents. Click on the document to open it, and don’t forget to save it to avoid losing it again!
4. Search for Temporary Files
Sometimes, Word creates temporary files that can help you recover your lost document. Here’s how to find them:
- Open File Explorer: Go to the Start menu and select File Explorer.
- Type in the Search Bar: Enter
*.tmpor~*.*in the search bar to find temporary files. - Check the Location: Look in the folder where you usually save your Word documents or in the “C:\Users[Your Username]\AppData\Local\Microsoft\Office\UnsavedFiles” directory.
5. Restore Previous Versions
If you saved your document at least once before losing it, you might be able to restore a previous version:
- Right-click the File: Locate the document in File Explorer, right-click on it, and select “Properties.”
- Go to the Previous Versions Tab: In the Properties window, click on the “Previous Versions” tab.
- Select a Version: If available, choose a version you want to restore and click “Restore.”
6. Check OneDrive or Other Cloud Services
If you use OneDrive or another cloud service, your document may have been saved automatically. Open the cloud service, navigate to the folder where you usually save your files, and check for the lost document. You can also look in the “Deleted Files” section, as many cloud services allow you to recover deleted items for a certain period.
Losing a document can be frustrating, but there are many ways to recover it in Microsoft Word. By checking the Recycle Bin, using AutoRecover features, and exploring temporary files or cloud storage, you can often retrieve your lost work.