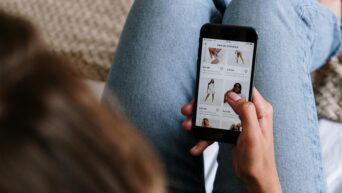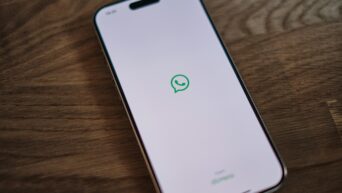Thinking about upgrading to Windows 11? The new operating system comes with a sleek design, improved performance, and exciting features. Making the switch from Windows 10 is a straightforward process, and with the right steps, you’ll be up and running with Windows 11 in no time. Here’s a simple guide to help you through the upgrade.
Check System Requirements
Before you begin the upgrade, ensure your PC meets the minimum system requirements for Windows 11. Here’s what you’ll need:
- Processor: 1 GHz or faster with at least 2 cores on a compatible 64-bit processor.
- RAM: 4 GB or more.
- Storage: 64 GB or larger.
- Graphics Card: DirectX 12 compatible graphics / WDDM 2.x.
- TPM: Trusted Platform Module (TPM) version 2.0.
- UEFI: Firmware with Secure Boot capability.
You can use the PC Health Check tool to check if your PC is compatible.
Backup Your Data
Before you make any major changes to your system, it’s crucial to back up your important files. You can use built-in Windows Backup or third-party cloud storage services to ensure all your documents, photos, and other essential files are safe.
Update Windows 10
Ensure your current Windows 10 installation is up to date. Go to Settings > Update & Security > Windows Update and check for updates. Installing the latest updates can help ensure a smoother upgrade process.
Download and Install Windows 11
You have a few options for upgrading to Windows 11:
- Via Windows Update: If your PC is eligible, you can upgrade directly through Windows Update. Go to Settings > Update & Security > Windows Update, and you should see an option to download and install Windows 11.
- Using the Installation Assistant: Download the Windows 11 Installation Assistant from the Microsoft website. Follow the prompts to upgrade your system.
- Creating Installation Media: If you prefer a fresh installation, you can create a bootable USB drive using the Media Creation Tool. Follow the instructions to perform a clean install.
Complete the Setup
Once the installation is complete, follow the on-screen prompts to set up Windows 11. You’ll be guided through personalization options, setting up your Microsoft account, and configuring your preferences.
Explore New Features
Windows 11 brings a host of new features, including a redesigned Start menu, improved multitasking with Snap Layouts, and enhanced gaming capabilities. Take some time to explore these features and customize your system to suit your needs.
Upgrading to Windows 11 is an exciting opportunity to enjoy the latest technology and improvements. By following these steps, you’ll make the transition smoothly and start enjoying all that Windows 11 has to offer.