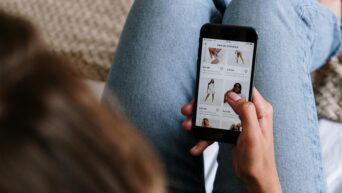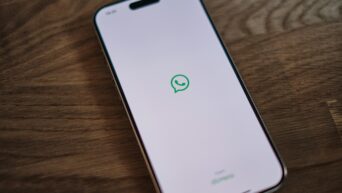Your MacBook is not just a device; it’s an extension of your style and personality. While Apple’s sleek and elegant design is undoubtedly appealing, you can take personalization to the next level by customizing your MacBook.
Personalize Your Desktop:
Your desktop background is the canvas of your MacBook. To change it, right-click on your desktop and select “Change Desktop Background.” You can choose from a range of stunning built-in wallpapers, or you can use your favorite photo. For a unique touch, explore websites offering high-quality wallpapers and find one that resonates with you.
Choose a Unique Screensaver:
Customize your screensaver to add a touch of creativity. Open “System Preferences,” then click on “Desktop & Screen Saver.” Explore the screen-saver options and pick one that reflects your style, whether it’s mesmerizing aerial views or your own photo collection.
Change App Icons:
If you’re feeling adventurous, you can change the icons of your applications. Find alternative icons online or design your own. Right-click the application, select “Get Info,” and drag your new icon onto the existing one. Voila! Your MacBook’s app icons are now uniquely yours.
Keyboard Shortcuts:
Simplify your workflow by creating custom keyboard shortcuts. In “System Preferences,” navigate to “Keyboard” and then “Shortcuts.” You can customize shortcuts for various functions, making it easier to access your favorite apps and commands.
Use Third-Party Apps:
Explore the Mac App Store for third-party customization apps. These apps can offer a wide range of features, from customizing your mouse cursor to changing the appearance of your desktop. Some popular options include “LiteIcon” for icon customization and “Alfred” for enhanced search and app management.
Your MacBook is more than a device; it’s an extension of your personality and style. By personalizing your MacBook, you can make it truly yours.