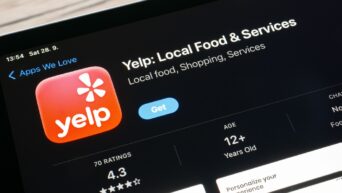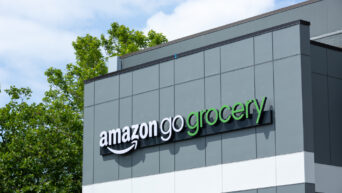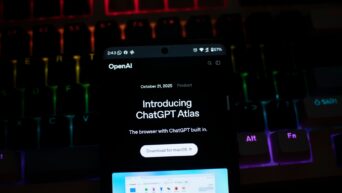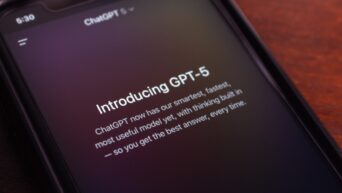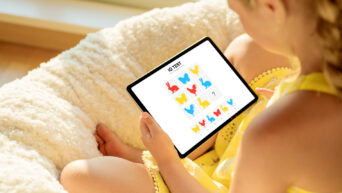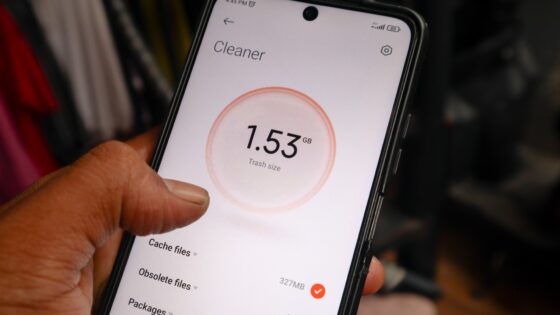The clipboard is a handy feature on your computer that temporarily stores text, images, and other data you copy or cut. However, many users are unaware of how to view or manage the clipboard contents. Whether you’re using Windows or macOS, here’s a friendly guide on how to view your clipboard and make the most of this useful tool.
For Windows Users
- Using the Clipboard History Feature
Windows 10 and later versions have a built-in clipboard history feature that allows you to view and manage multiple clipboard entries. Here’s how to access it:
- Enable Clipboard History:
- Press Windows + V on your keyboard.
- If you haven’t enabled clipboard history yet, a prompt will appear asking you to turn it on. Click Turn on.
- View Clipboard History:
- After enabling, press Windows + V again to see a list of your clipboard history. This will show you the most recent items you’ve copied, including text and images.
- Click on any item to paste it into your document or application.
- Using Third-Party Clipboard Managers
If you need more advanced clipboard management, consider using third-party clipboard manager applications. These tools can provide additional features such as search functionality, clipboard organization, and syncing across devices. Popular options include ClipClip and Ditto.
For macOS Users
- Using the Built-In Clipboard
macOS doesn’t have a clipboard history feature like Windows, but you can view the last copied item:
- Paste the Last Copied Item:
- Open any application (like Notes or Pages) and press Command + V to paste the last item you copied.
- This won’t show a history, but it allows you to access the most recent clipboard item easily.
- Using the Clipboard Viewer in Terminal
For a bit more technical approach, you can view your clipboard content via the Terminal:
- Open Terminal:
- You can find Terminal in Applications > Utilities or by searching for it using Spotlight (Command + Space).
- View Clipboard Content:
- Type the command pbpaste and hit Enter. This will display the current clipboard content directly in the Terminal.
- Using Third-Party Clipboard Managers
Similar to Windows, there are various third-party clipboard managers available for macOS, such as Paste and CopyClip. These applications allow you to keep a history of your copied items and manage them more effectively.
Viewing your clipboard on a computer is a straightforward process, whether you’re using Windows or macOS. By utilizing the built-in features or exploring third-party applications, you can enhance your productivity and manage your copied content more effectively. Give these tips a try and make the most out of your clipboard!