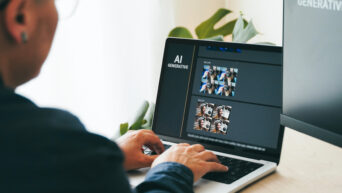Try not to panic, first and foremost.
As someone who has had their computer borked by bad Windows 10 updates on three separate occasions, I’ve developed a… healthy skepticism, let’s call it, when it comes to new updates. With how insistent Windows 10 is about its updates, however, sometimes you just gotta take the plunge, but with Windows 10 being, well, Windows 10, things can sometimes get a little iffy. Here are a few things to try if the works get gummed up during an update.
First, make sure it’s really frozen. Sometimes, big updates just take a while. If the update progress hasn’t changed for a few minutes, just go do something else for a little while. With any luck, when you come back, things will have started rolling again.
Second, try a fresh boot. If you can still access your interface, opt for a normal restart instead of a update-plus-restart. Sometimes a quick nap is all your computer needs. Bear in mind, though, this only works if your updates were installing in the background of your normal processes.
Third, check your update utility. Windows keeps a log of all attempts, successful and failed, to install updates. If there’s a monkey wrench in the works, you might be able to find some details here.
If you can’t get any results the regular way, you might need to go around the back way. If you’re stuck in the update screen, do a hard boot and restart in safe mode. Once you make it to the interface, delete the contents of the Software Distribution folder under C:/Windows. Don’t worry, this is pretty much just a manual version of starting the update over.
Hopefully, you find success at some point here. If things are well and truly stuck, though, you might need to suck it up and perform a system reset. You’ll lose your files, which will suck, but at least you’ll get your computer back.