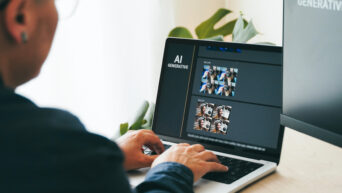In today’s digital age, our smartphones have become indispensable tools for communication, entertainment, and productivity. However, the more we use our devices, the quicker their batteries drain. To manage your iPhone’s battery life effectively, it’s crucial to understand how your apps and settings impact it. Fortunately, iOS provides a comprehensive Battery Usage feature that allows you to monitor and optimize your device’s battery performance.
Here’s how to check battery usage on iOS:
- Open Settings: Begin by unlocking your iPhone and tapping on the “Settings” app. It’s usually found on your home screen, featuring an icon with gears.
- Scroll Down and Tap on “Battery”: In the Settings menu, scroll down until you find the “Battery” option. Tap on it to access the battery-related settings.
- View Battery Usage: Once inside the Battery menu, you’ll see two sections: “Battery Usage” and “Battery Percentage.” The “Battery Usage” section provides a breakdown of how your battery has been consumed over the last 24 hours or the last 10 days, depending on your selection.
- Analyze Battery Usage: In the “Battery Usage” section, you’ll see a list of apps and services along with the percentage of battery they have used during the specified time frame. This information will help you identify which apps are consuming the most battery power.
- Toggle Between 24 Hours and 10 Days: At the top of the Battery Usage screen, you can switch between viewing the past 24 hours and the last 10 days. This feature is especially useful for identifying long-term battery trends.
- View Activity Details: Tap on an app or service in the list to see more details. You’ll find information on battery usage and screen on time for that particular app. This can help you identify whether the app is running in the background excessively or if it’s actively being used.
- Optimize Battery Usage: To optimize battery usage, you can go back to the main Battery menu and scroll down to the “Battery Saver” section. Here, you can enable “Low Power Mode” to conserve battery when it’s running low.
- Manage Background App Refresh: Another way to save battery is by managing Background App Refresh. You can find this option in the “Background App Refresh” section in the Battery menu. You can either disable it completely or choose which apps are allowed to refresh in the background.
- Check Battery Health: In the main Battery menu, you can also check your battery’s overall health by tapping on “Battery Health.” This feature provides information about your battery’s maximum capacity and whether it may need servicing.
By regularly checking your iPhone’s battery usage, you can identify power-hungry apps and take steps to extend your device’s battery life. Whether it’s by adjusting settings, limiting background activity, or simply being more mindful of your usage, understanding your battery consumption is key to maintaining a longer-lasting and more efficient iOS device.Top of Form